
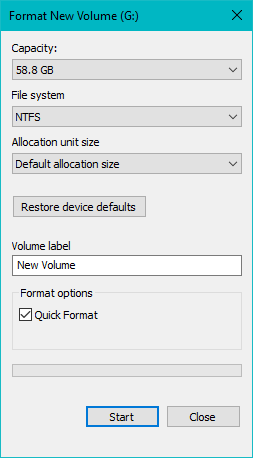
- #FORMAT SD CARD FOR MAC AND WINDOWS WINDOWS 10#
- #FORMAT SD CARD FOR MAC AND WINDOWS ANDROID#
- #FORMAT SD CARD FOR MAC AND WINDOWS WINDOWS#
Now, give a new name to your SD card (optional). Note : In case, if you don’t find your SD card or external hard drive not showing up on Mac, then this could be due to either connection issue or Preference setting problem. Select the SD card which you want to format from all the available drives and click the Erase option. Go to Applications > Utilities > Disk Utility. Remo Recover tool easily recovers data from formatted SD card, corrupted or unreadable SD card, external hard drive, SSD, pen drive, etc.įormat SD card on Mac and Windows | Successfullyīefore you format your SD card on Mac, connect your micro/ SD card to Mac using a card reader and then, take a backup of important files or utilize Remo Recover Mac tool to restore data.
This tool is available for both Windows and Mac operating systems including Windows 10 and macOS Big Sur. Utilize Remo SD card Recovery tool to restore more than 300 file formats like photos, videos, raw images, documents, etc. However, with the help of the Remo Recover tool, you can restore all your data from a formatted or corrupted SD card with ease. When your SD card is not readable or formatted, then taking a backup of important files or photos becomes highly impossible. Can I recover data from unreadable or formatted SD card? Therefore it is recommended to take a backup of all important photos, raw-images, videos, audio files, Microsoft Office files, documents, etc. Whenever you have made up your mind to format an SD card or any external storage device, the most important thing before formatting an SD card is taking a backup of important files and photos.įormatting an SD card erases complete data. Prerequisites before formatting an SD card SD card errors like SD card formatting error, memory card inaccessible, blank SD card, etc.
SD card is not readable on Windows, Mac, or Android phone. 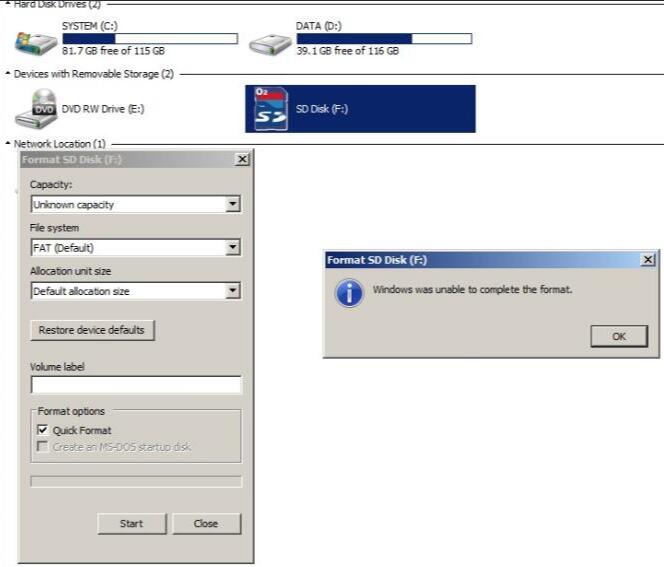 To change SD card file system to NTFS, FAT32, exFAT, etc. If you are unable to delete files from SD card. To erase all duplicate and unwanted photos, files, etc. To improve SD card performance and functioning. Common reasons for SD card Formattingįormatting an SD card is essential and there is nothing scary about it. In this article, you will find out the highly rated method to format SD card on Windows and Mac along the proven method to recover data from corrupt or formatted SD card. Before you format SD card on Windows or Mac, it is suggested to take a backup of SD card data to avoid permanent data loss scenario. If you are looking to format SD card on Windows or Mac then, this could be due to various reasons. and they are used in multiple devices such as digital camera, camcorder, DSLR, drones, android phone, etc. You’re all done.SD card comes with various form factors like micro SD, SDHC, SDXC, etc. The computer will delete the contents of your SD card and format it. A message will appear asking, “ Are you sure you want to erase the partition “?” Click. Click the tab in the middle of the window. It’ll be named something like NO NAME or UNTITLED. Find the SD card in the left side of the window. Type “disk utility” in the search box that opens, then click on the Disk Utility application that comes up. To do this, click on the magnifying glass in the top-right corner of your computer screen. In this case, we'd recommend either upgrading your OS to 10.6.6 or later, or using an SD card that's already formatted to MS-DOS (FAT) or FAT32 to complete the below steps. This means that you won't be able to format or use exFAT card on your computer. Also note – Mac OS 10.6.5 or earlier does not support exFAT format, which most 64 GB SD cards are formatted to. Connect the SD card adapter to your computer by using an external card reader. Note – If you’re using a Micro SD card, please insert the Micro SD card into the SD card adapter that came with card (if applicable).
To change SD card file system to NTFS, FAT32, exFAT, etc. If you are unable to delete files from SD card. To erase all duplicate and unwanted photos, files, etc. To improve SD card performance and functioning. Common reasons for SD card Formattingįormatting an SD card is essential and there is nothing scary about it. In this article, you will find out the highly rated method to format SD card on Windows and Mac along the proven method to recover data from corrupt or formatted SD card. Before you format SD card on Windows or Mac, it is suggested to take a backup of SD card data to avoid permanent data loss scenario. If you are looking to format SD card on Windows or Mac then, this could be due to various reasons. and they are used in multiple devices such as digital camera, camcorder, DSLR, drones, android phone, etc. You’re all done.SD card comes with various form factors like micro SD, SDHC, SDXC, etc. The computer will delete the contents of your SD card and format it. A message will appear asking, “ Are you sure you want to erase the partition “?” Click. Click the tab in the middle of the window. It’ll be named something like NO NAME or UNTITLED. Find the SD card in the left side of the window. Type “disk utility” in the search box that opens, then click on the Disk Utility application that comes up. To do this, click on the magnifying glass in the top-right corner of your computer screen. In this case, we'd recommend either upgrading your OS to 10.6.6 or later, or using an SD card that's already formatted to MS-DOS (FAT) or FAT32 to complete the below steps. This means that you won't be able to format or use exFAT card on your computer. Also note – Mac OS 10.6.5 or earlier does not support exFAT format, which most 64 GB SD cards are formatted to. Connect the SD card adapter to your computer by using an external card reader. Note – If you’re using a Micro SD card, please insert the Micro SD card into the SD card adapter that came with card (if applicable). 
Formatting the SD card deletes all the data off of the card. Save all the files from your SD card that you want to keep to your computer before moving to step 2. Connect the SD card to your computer by using an external card reader.


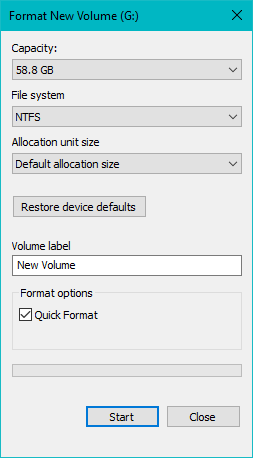
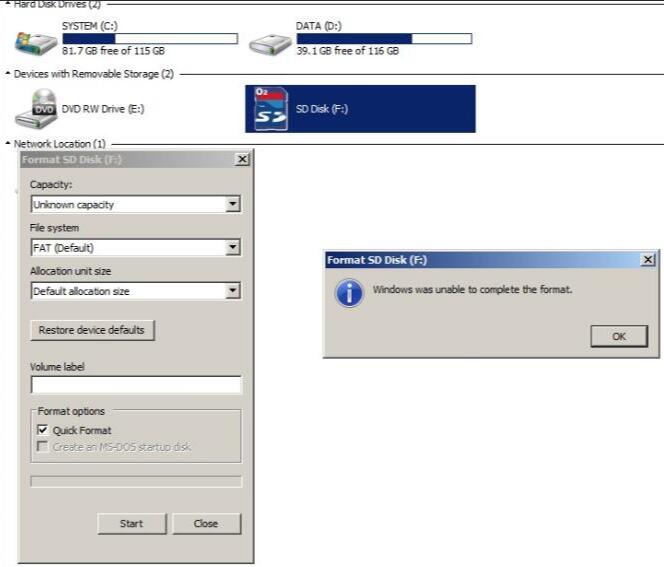



 0 kommentar(er)
0 kommentar(er)
